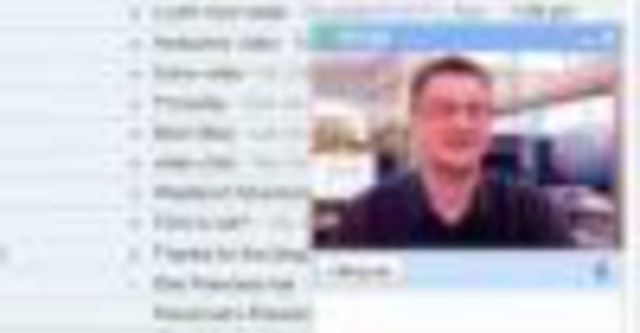
Nếu như đã thực hiện các thủ thuật ở bài trước, nhưng bạn vẫn chưa làm chủ được tài khoản e-mail của mình vì có cả chục thư gửi đến mỗi ngày, thì bài viết này dành cho bạn. Dưới đây là các thủ thuật mà Gmail hướng dẫn cho mức độ “đai xanh”.
10. Nói chuyện mặt đối mặt
Bạn đã biết cách chát trong Gmail ở bài trước. Nhưng được nghe tiếng nói của đối phương thì thú vị hơn nhiều so với các câu chữ khô khan (dù đó là chữ “lol”). Bạn có thể sử dụng dịch vụ chát video (hoặc chỉ voice, nếu không có webcam) được Google giới thiệu cuối năm ngoái.
11. Dùng Tasks như một danh sách việc cần làm
Thêm mục mới vào danh sách các công việc của bạn bằng cách nhấn vào Tasks (công việc) dưới Contacts (danh bạ) ở bên trái màn hình, hoặc bạn có thể chuyển đổi e-mail thành nhiệm vụ bằng cách nhấp vào trình đơn More Actions và chọn “Add to Tasks”.
Bạn cũng có thể truy cập danh sách công việc của bạn từ ĐTDĐ tại địa chỉ www.gmail.com/tasks.
12. Dùng bộ lọc để kiểm soát thư đến
Thiết lập bộ lọc để tự động gán nhãn, lưu trữ, xóa, đánh dấu sao, hoặc chuyển tiếp một số loại thư đến nhất định.
Bạn có thể tạo một bộ lọc dựa trên một e-mail có sẵn bằng lệnh “Filter messages like this” ở phần “More actions”, sau đó chỉnh lại các thông số.
13. Đánh dấu e-mail quan trọng bằng nhãn màu
Bạn có thể thiết lập bộ lọc để các e-mail của người nào đó (hoặc về các chủ đề nhất định) tự động được gán các nhãn màu. Bằng cách đó, bạn có thể xem nhanh danh sách thư mới bằng cách nhìn vào các màu sắc.
14. Gửi email từ điện thoại
Sử dụng Gmail for mobile để đọc và gửi e-mail ở mọi nơi, hoặc sử dụng dịch vụ IMAP miễn phí của Gmail để đồng bộ với ứng dụng e-mail của điện thoại. Chỉ cần vào www.gmail.com bằng điện thoại để bắt đầu.
15. Xem trước tập tin đính kèm
Nếu mới dùng Gmail, bạn có thể không để ý đến tính năng này. Gmail cho phép bạn xem trước tập tin đính kèm mà không cần tải về máy và mở bằng một chương trình riêng biệt. Chỉ cần nhấp vào “View” hoặc “View as HTML” để xem trước trong một cửa sổ mới.
16. Tránh gửi hớ với Undo Send
Không ít lần bạn nhấp nút “Send” quá sớm? Hãy tự cho mình vài giây ân huệ bằng tính năng Undo Send trong Labs. Bạn sẽ có cơ hội sửa đổi e-email và gửi lại.
17. Thông báo trạng thái của bạn
Gmail cũng có thông báo trạng thái (status) như là Yahoo! Messenger hoặc Facebook. Hãy ghi thông tin gì đó trong ô Chat, có thể là một câu đùa, một liên kết hoặc đơn giản là ghi chú bạn không ngồi trước máy tính.
18. Không bao giờ quên đính kèm nữa
Bạn phát hiện ra mình quên gửi tập tin đính kèm ngay sau đi vừa nhấp nút “Send”, hoặc tệ hơn là hôm sau mới nhớ ra? Tính năng Forgotten Attachment Detector trong Labs có thể sẽ giúp ích cho bạn, nhất là khi bạn viết e-mail bằng tiếng Anh.
19. Trả lời tự động
Bạn đi nghỉ phép và không thể trả lời e-mail trong vòng 30 phút như thường ngày? Chức năng Vacation responder sẽ giúp bạn gửi một thông điệp cho người gửi khi bạn đang trong kì nghỉ.
Chức năng này có trong mục General ở phần Settings.
20. Một hình ảnh bằng nghìn lời nói
Nếu bạn không tìm ra từ ngữ để diễn tả tâm trạng, hãy dùng các biểu tượng cảm xúc (emoticon). Thư viện biểu tượng của Gmail khá phong phú và biểu cảm. Ngoài ra, bạn có thể bật chức năng Extra Emoji trong Labs để có thêm nhiều biểu tượng khác.
21. Lưu ghi chú trong bản nháp
Chức năng Nháp (draft) rất tuyệt vời để lưu các ghi chú mà bạn dùng đến thường xuyên. Chỉ cần soạn thư mới, gõ hoặc dán ghi chú vào và lưu lại (nút Save Now).
Hải Nam (theo Gmail Tips).










Bình luận
Mình thích cái Drafts nhất. Nhiều người muốn chuyển tập tin từ máy này sang máy khác bằng cách tự gửi e-mail cho mình. Tuy nhiên, cách hay nhất (nếu bạn không muốn lưu lại các tập tin này) là để tập tin đính kèm trong bản nháp. Nhấp vào tên tập tin để tải xuống, uncheck để xóa đi.
Khuyết điểm của Drafts là nếu lỡ tay bấm Discard là xong luôn, không có cách nào khôi phục lại.
May cai nay tui biet lau roi anh ui!!