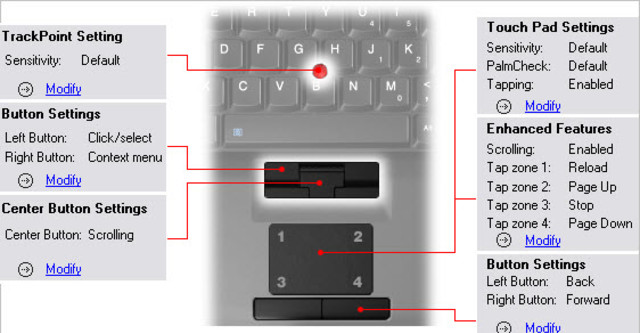
Hầu hết các dòng máy tính xách tay hiện nay đều trang bị tính năng “PalmCheck” cho phép các touchpad có thể kiểm tra được bề mặt của màn hình touchpad xem có cử chỉ nào của ngón tay hay không.
Tuy nhiên, đôi lúc tính năng này lại khiến bạn khó chịu khi nó ngăn sự chuyển động của con trỏ chuột cũng như các thao tác bấm chuột, đặc biệt đối với những ai quen dùng chuột. Do đó, việc tốt nhất của bạn đó là vô hiệu hóa tính năng này của touchpad để quá trình làm việc được thuận lợi hơn nếu như không cần đến touchpad.
Bài viết sẽ hướng dẫn bạn một số cách để tiến hành vô hiệu hóa tính năng PalmCheck của Touchpad trên Windows nếu như bạn muốn sử dụng chuột ngoài.
Vô hiệu hóa thông qua Control Panel
Để làm được điều này, bạn truy cập vào Control Panel và nhấp vào lựa chọn Properties của lựa chọn Mouse. Tại đây, bạn cần phải tìm ra tùy chọn để có thể kích hoạt hoặc vô hiệu hóa tính năng PalmCheck của Touchpad
Tùy theo dòng sản phẩm mà bạn sẽ thấy lựa chọn khác nhau. Bài viết được dựa trên dòng laptop Thinkpad của IBM được cài đặt driver điều khiển touchpad có tên UltraNav Driver, khi đó đối với dòng laptop này, bạn chọn thẻ Ultra Nav và hủy dấu chọn trước lựa chọn Enable Touchpad của mục Touchpad. Tương tự, bạn cũng có thể lựa chọn việc này nếu như muốn kích hoạt lại tính năng PalmCheck của Touchpad.
Vô hiệu hóa từ Bios Setup
Bên cạnh việc thực hiện trong Windows, nếu bạn là một chuyên viên máy tính thì cũng có thể thực hiện vô hiệu hóa tính năng PalmCheck của Touchpad ngay từ trong Bios Setup trong quá trình khởi động máy tính.
Cách thực hiện như sau: Truy cập vào mục Configure và tìm đến lựa chọn “mouse/pointing devices” với 2 lựa chọn Enable (kích hoạt Touchpad) và Disable (vô hiệu hóa Touchpad) và lưu các thiết lập Bios lại trước khi khởi động lại hệ thống.
Thông qua phần mềm
Touchpad Pal
Có một công cụ rất nhẹ nhàng và miễn phí là Touchpad Pal sẽ giúp bạn có thể thực hiện điều mong muốn một cách dễ dàng.
Touchpad Pal hoàn toàn miễn phí, tương thích với Windows XP/Vista/7 và có thể tải về trực tiếp tại địa chỉ http://tpp.desofto.com/tpp.exe
Với Touchpad Pal, phần mềm sẽ giúp bạn tự động trong quá trình vô hiệu hóa touchpad khi bạn gõ văn bản. Chỉ cần cho chương trình khởi động và chạy nền (có thể ẩn dưới thanh công cụ bằng nút Hide), nó sẽ tiến hành tự xác định lúc bạn gõ bàn phím để mà không cho Touchpad hoạt động nữa.
TouchFreeze
Một tiện ích cũng khá hữu dụng đó là TouchFreeze có cách thức hoạt động cũng giống Touchpad Pal, nghĩa là nó có thể tiến hành vô hiệu hóa bàn phím touchpad khi bạn đang gõ nội dung văn bản trên bàn phím
TouchFreeze là một tiện ích được cung cấp hoàn toàn miễn phí, bạn có thể tải phần mềm về tại địa chỉ http://touchfreeze.googlecode.com/files/TouchFreeze-1.0.2.msi, tương thích với Windows 7/Vista/XP.
Ngoài ra, nếu như bạn vẫn muốn TouchFreeze hoạt động nhưng vẫn có thể thỏa mãn yêu cầu của mình, bạn có thể thiết lập lại các thông số hoạt động của touchpad giúp giảm độ nhạy đi. Và cách làm này cũng có thể thực hiện được trên các dòng laptop như Dell, Toshiba, Vaio, Compaq, Acer,…
Theo xahoithongtin



Bình luận
các laptop bây giờ bên cạnh touchpad có nút tắt /mở nếu ko muốn dùng touchpad mà ^^
Ừ, đều có nút tắt mở, khá xa chứ không phải bên cạnh. Mình có lần sửa giùm máy tính anh bạn. Touchpad không hoạt động, anh đó tưởng bị hư (đứa con chơi game bấm rất mạnh), mình loay hoay đủ kiểu, update driver, cài lại, có cái đĩa trắng chắc cũng burn một cái Live CD để test rồi. Đang định về thì Google thêm lần cuối cầu may, phát hiện ra phím tắt => thở phào nhẹ nhõm
cũng hay nêu ko để ý cũng thật khó biết có cái phím đó nhỉ ~~
sao cai chuong trinh Touchpad Pal no' doi` key, minh hai ma ban quyen ah