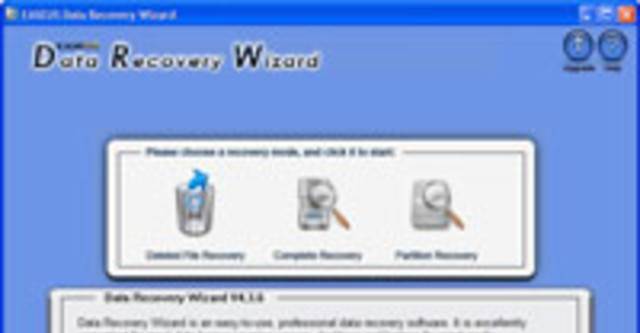
Trong trường hợp dữ liệu của bạn vô tình bị xóa mất, bạn có thể nhờ đến sự giúp đỡ của những chương trình khôi phục dữ liệu, và EASEUS Deleted File Recovery (EDR) là một trong số đó.
Ngày nay, việc bảo mật dữ liệu luôn là vấn đề quan tâm đối với người sử dụng máy tính. Hàng chục tiện ích giúp bạn sao lưu dữ liệu của mình đề phòng mất mát. Tuy nhiên, không phải lúc nào bạn cũng sao lưu đúng và đủ những dữ liệu quan trọng cần thiết của mình, hoặc đôi khi vì một lí do nào đó mà những dữ liệu bạn sao lưu được lại không thể sử dụng. Do đó, trong trường hợp dữ liệu của bạn bị mất nhưng lại không thể sử dụng các tiện ích sao lưu để phục hồi chúng, hãy thử sử dụng EASEUS Deleted File Recovery (EDR).
EDR là một tiện ích hòan toàn miễn phí, sẽ giúp bạn nhanh chóng tìm kiếm những file đã bị xóa trên ổ cứng của bạn để rồi từ đó giúp bạn phục hồi lại chúng. Đầu tiên, bạn download và cài đặt EDR tại đây. (sau khi download sử dụng Winrar hoặc Winzip để giải nén và cài đặt)
Sau khi download, bạn kích hoạt chương trình. Chương trình có một giao diện trực quan khá đơn giản và đẹp mắt. Tại giao diện chính của chương, EDR sẽ liệt kê toàn bộ các phân vùng ổ cứng đang có trên hệ thống của bạn, kèm theo đó là định dạng File System của mỗi phân vùng (NTFS hoặc FAT) và thông tin chi tiết của mỗi phân vùng đó.
Bây giờ, bạn muốn khôi phục file đã bị mất trên phân vùng nào, thì click chuột phải lên phân vùng đó và chọn Recorver. Chẳng hạn ví dụ trong bài viết sẽ tiến hành khôi phục dữ liệu trên phân vùng ổ đĩa C.
Sau khi chọn khôi phục dữ liệu trên phân vùng, EDR sẽ bắt đầu quá trình để kiểm tra những file đã bị xóa trên phân vùng này. Sau khi quá trình kết thúc, bạn sẽ nhận được 1 thông điệp quảng cáo về tiện ích khác của nhà sản xuất, bạn không cần quan tâm đến thông điệp này nên có thể đánh vào dấu tích và click vào OK để lần sau nó không xuất hiện nữa.
Bây giờ, giao diện của chương trình sẽ được thay đổi. Không còn là danh sách của các phân vùng đang có trên hệ thống nữa mà sẽ là danh sách các file đã bị xóa và có thể phục hồi trên phân vùng đã chọn. Những file này được sắp xếp một cách có hệ thống vào những mục khác nhau ở cây thư mục phía bên trái của giao diện chương trình, bao gồm Documents and Settings (các file văn bản, hình ảnh…), Programfiles (các file của các chương trình bị xoá đã từng có trong thư mục Programfiles), Windows (các file hệ thống đã bị xóa).
Tương ứng với các file bạn cần khôi phục, bạn tìm đến đúng thư mục tương ứng. Lúc đó, ở màn hình bên phải sẽ xuất hiện danh sách các file có thể khôi phục lại được. Kèm theo đó là các thông tin liên quan như dung lượng file, định dạng file, ngày tạo ra file đó, lần cuối cùng truy cập vào file… để tiện cho bạn có thể khôi phục đúng file cần thiết. Sau khi đã tìm đúng file cần thiết để bạn khôi phục, bạn đánh dấu vào dấu tick phía trước tên file (có thể khôi phục cùng 1 lúc nhiều file) và click vào nút Next để bắt đầu quá trình khôi phục.
Giao diện của chương trình sẽ đưa bạn đến bước tiếp theo, tại đây, bạn sẽ phải chọn vị trí để lưu lại file sau khi được khôi phục. Sau khi chọn được vị trí thích hợp, bạn click Next để tiếp tục quá trình.
Một thông điệp mới sẽ hiện ra để yêu cầu bạn xác nhận lựa chọn của mình. Bạn click vào Yes để tiếp tục quá trình khôi phục file đã chọn.
Sau khi chọn Yes, EDR sẽ khôi phục file bạn chọn vào đúng vị trí mà bạn đã xác định để lưu file. Thời gian để khôi phục file nhanh hay chậm phụ thuộc vào độ lớn của file bạn chọn để khôi phục và cấu hình của máy tính. Sau khi quá trình khôi phục hoàn thành, bạn sẽ nhận được thông báo quá trình hoàn thành và bạn có thể quay lại danh sách các file để tiếp tục khôi phục file khác bằng cách click vào Back to File list hoặc click vào Back để trở lại bước trước đó để chọn một vị trí khác để lưu file cần khôi phục.
Trong trường hợp bạn muốn trở lại giao diện ban đầu để chọn lựa một phân vùng khác cho quá trình khôi phục của mình, bạn click vào nút Home và click tiếp vào nút Yes trong hộp thoại yêu cầu bạn xác nhận rằng có thực sự muốn quay lại từ đầu hay không.
Trong trường hợp kết quả của file bạn phục hồi không có chất lượng và kết quả như y’ muốn, bạn có thể thay đổi phương thức phục hồi bằng cách click vào Options và thay đổi các tùy chọn trong đó. Bạn có thể bỏ đi các tùy chọn sẵn có trong đó để có thể thu được những kết quả ưng ý hơn. Tuy nhiên, để khôi phục dữ liệu còn phụ thuộc vào nhiều yếu tố, nếu dữ liệu đã bị xóa khỏi ổ cứng quá lâu thì khả năng khôi phục được nó là rất thấp, ngược lại, nếu thời gian xóa là gần đây thì khả năng có thể khôi phục là hoàn toàn có thể.
Điểm nổi bật của EDR so với các chương trình khôi phục dữ liệu khác đó là tốc độ của quá trình khôi phục rất nhanh, tương thích tốt với cả những máy có cấu hình yếu và đặc biệt là hoàn toàn miễn phí.Hy vọng với EDR, bạn có thể an tâm hơn về những dữ liệu quan trọng của mình, cho dù gặp phải trường hợp xấu nhất là nó bị xóa mất khỏi ổ cứng của hệ thống.
(Theo Dantri)








Bình luận
Cảm ơn bạn
Cảm ơn vì bài chia sẻ.Mong bạn phát huy tuy nhiên cần ghi rõ version ( phiên bản ) để người đọc rõ.Phát huy bạn nhé