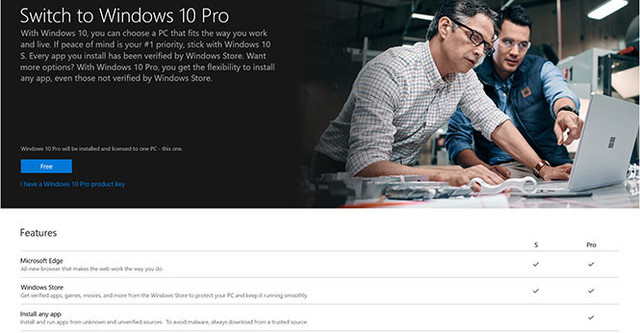
Chuyển đổi từ Windows 10 S sang 10 Pro
Nhấn vào nút Start ở dưới cùng bên trái màn hình và nhấp vào biểu tượng Settings, sau đó chọn Update & Security trong trình đơn cài đặt. Lúc này bạn hãy chọn Activation rồi truy cập vào Store. Nó sẽ đưa bạn đến trang Switch to Windows 10 Pro để bắt đầu tiến trình cài đặt bằng cách nhấn vào nút Install có nhãn Free.
Trước khi thực hiện, bạn cần đảm bảo lưu tất cả công việc của mình lại trước khi nhấn vào tùy chọn Yes, let's go để bắt đầu nâng cấp.
Bên cạnh đó bạn cũng có thể chọn cách khác như sau: Tải một ứng dụng bị cấm (không phải từ cửa hàng ứng dụng chính thức của Microsoft) và thử cài đặt nó. Một cửa sổ bật lên sẽ hỏi bạn có muốn cài đặt nó hay không, kèm theo đó là trang nâng cấp.
Quá trình nâng cấp diễn ra chỉ một vài phút, sau đó máy tính của bạn sẽ được cập nhật lên Windows 10 Pro để sử dụng một cách dễ dàng.
Chuyển trở lại Windows 10 S
Trong thông báo của mình, Microsoft cho biết rằng mọi người không thể quay lại Windows 10 S từ 10 Pro một khi đã nâng cấp. Tuy nhiên, công ty sau đó đã tạo ra file ảnh có sẵn để tải về tại đây, nhưng chỉ được thiết kế dành cho Surface Laptop.
Sau khi đã tải về file ảnh hệ thống cho Surface Laptop, bạn cần cài đặt nó vào ổ USB. Điều này sẽ xóa tất cả mọi thứ có trên ổ flash USB, vì vậy bạn cần phải sao lưu để tránh mất mát những tập tin trong quá trình phục hồi. Khi mọi thứ đã đảm bảo, bạn hãy kết nối Surface Laptop với bộ điện và cắm ổ USB phục hồi vào cổng USB trên nó.
Bây giờ, nhấn giữ nút giảm âm lượng khi nhấn nhả nút Power. Khi nhìn thấy logo Surface xuất hiện trên màn hình, bạn có thể nhả nút âm lượng để bắt đầu quá trình phục hồi.
Tiếp theo, chọn Troubleshoot > Recover. Nếu được yêu cầu khôi phục, bạn có thể nhấn Skip this drive ở cuối màn hình. Sau đó chọn hệ điều hành hiện được cài đặt trên máy tính. Lúc này hãy chọn một trong các tùy chọn Just remove mi files hoặc Fully clean the drive. Điều này nhằm kiểm soát số lượng dữ liệu Microsoft sẽ chia sẻ trên ổ cứng hiện có.
Cuối cùng bạn có thể chọn Recover. Nó sẽ khởi động lại Surface và cài đặt Windows 10 S từ ổ đĩa USB. Điều này có thể mất nhiều thời gian hơn nhiều so với việc chuyển đổi từ Windows 10 S sang 10 Pro.
Theo Thanh Niên.



Bình luận