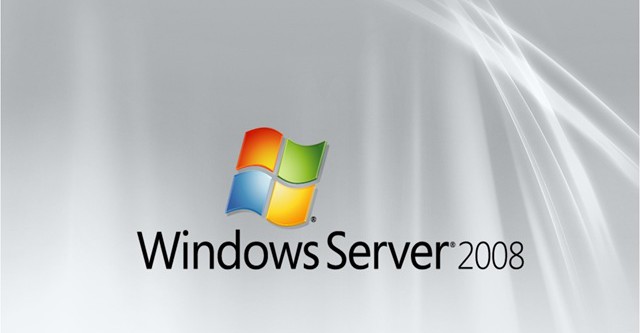
Giới thiệu
Dynamic Host Configuration Protocol (DHCP) bản chất là một dịch vụ cơ sở hạ tầng có trên bất kì một hệ thống mạng nào nhằm cung cấp địa chỉ IP và thông tin DNS server tới các "PC client" hay một số thiết bị khác. DHCP được sử dụng để giúp bạn không phải ấn định địa chỉ IP tĩnh cho tất cả các thiết bị có trong hệ thống mạng của mình và giúp bạn quản lí mọi vấn đề mà địa chỉ IP tĩnh có thể tạo ra. Qua từng thời kì, DHCP ngày càng phát triển để có thể thích hợp trong từng dịch vụ mạng mới giống như "Windows Health Service" hay "Network Access Protection (NAP)". Tuy nhiên, trước khi bạn có thể sử dụng nó để tim kiếm các tiện ích thú vị mà DHCP mang lại cho mình, trước hết bạn cần cài đặt và cấu hình các đặc tính cơ bản. Sau đây, hãy xem hướng dẫn và tiến hành những gì bạn cần làm.
Cài đặt "Windows Server 2008 DHCP Server"
Việc cài đặt "Windows Server 2008 DHCP Server" thực tế là việc dễ dàng. Các bạn cũng biết rằng DHP Server hiện tại "đóng vai trò" là Windows Server 2008 - tức không phải là thành phần windows như nó ở trong quá khứ.
Do đó, để làm được điều chúng ta đang nói ở đây , bạn cần có hệ thống "Windows Server 2008" đã được cài đặt và cấu hình cùng với một địa chỉ IP tĩnh. Bên cạnh đó bạn còn cần biết phạm vi địa chỉ IP cho mạng của bạn, vì nhờ vào nó bạn sẽ kiểm soát được các "PC client", địa chỉ IP DNS Server hay các cổng vào mặc định. Bổ sung thêm một điều nữa, bạn cũng cần phải có một dự án cho tất cả các mạng lưới liên quan, những phạm vì nào bạn muốn xác định, hay liệt kê tạo ra những sự loại trừ nhất định. Vì có đầy đủ như thế, bạn mới làm thỏa mãn nhu cầu của chính mình.
Bắt đầu quá trình cài đặt DHCP, bạn có thể click Add Roles từ của sổ Initial Configuration Tasks hay từ Server Manager à Roles à Add Roles
HÌNH 1: Thêm mới một Role trong Windows Server 2008
Khi bạn Add Roles Wizard, bạn có thể click Next hiển thị trên màn hình trong cửa sổ cài đặt sau. Tiếp theo, bạn chọn DHCP Server Role mà bạn muốn thêm vào và click Next
HÌNH 2: Chọn DHCP Server Role
Nếu bạn không có một địa chỉ IP tĩnh để gán cho server của mình, bạn sẽ nhận được một thông báo rằng bạn sẽ không thể tiếp tục tiến hành quá trình cài đặt DHCP với một địa chỉ IP động. Do đó, đến điểm này, bạn sẽ bắt đầu cập nhật thông tin cho IP mạng bao gồm: thông tin về phạm vi và thông tin về DNS. Nếu bạn chỉ muốn cài đặt server DHCP với không một cấu hình nào cho bộ chỉ báo hay các thiết đặt cần có, bạn có thể chỉ click Next mà không cần bận tâm gì đến các câu hỏi có được trong tiến trình cài đặt.
Trên một phương diện khác, bạn có thể tùy chọn cấu hình Server DHCP của mình ở phần cài đặt này. Trong trường hợp của tôi (tức chủ bài viết gốc), tôi nắm bắt thời cơ này để cấu hình một vài thiết đặt cơ bản cho IP và cấu hình phạm vi DHCP của tôi trước. Hiện tôi đang hiển thị mạng liên kết kết nối của tôi và được đề nghị phải xác minh nó.
.
HÌNH 3: Network connection binding
Ở trên có nói tới một đề nghị từ "wizard", và nội dung của nó là: "Giao diện bạn muốn cung cấp trên dịch vụ DHCP là gì ?". Không biết các bạn như nào, nhưng ở đây tôi chọn mặc định và đã click Next. Tiếp theo, tôi cũng đã nhập vào Parent Domain, Primary DNS Server, and Alternate DNS Server của tôi (như bạn thấy bên dưới) và click Next
HÌNH 4: Nhập tên domain và thông tin DNS
Tôi đã chọn NOT để sử dụng WINS trên mạng của tôi và đã click Next.
Sau đó, tôi đã điều chỉnh cấu hình phạm vi một DHCP cho Server DHCP mới, Tôi cũng đã chọn cấu hình phạm vi một địa chỉ IP của 192.168.1.50-100 theo 25+ PC Client trên giới hạn mạng của tôi. Để làm được điều này, tôi đã click Add để thêm vào một phạm vi mới.
Như các bạn thấy bên dưới, tôi đã viết lại tên Scope WBC-Local, cấu hình starting và ending IP addresses thành 192.168.1.50-192.168.1.100, subnet mask thành 255.255.255.0, default gateway thành 192.168.1.1, type of subnet và activated phạm vi này.
HÌNH 5: Thêm mới một DHCP Scope
Quay trở lại màn hình Add Scope, tôi đã click Next và thêm vào đó một "new scope" ( một DHCP Server đã được cài đặt).
Tôi chọn Disable DHCPv6 stateless mode cho server này và đã click Next. Sau đó, tôi đã cấu hình DHCP Installation Selections của tôi (minh hoạn theo hình ảnh dưới) và đã click Install.
HÌNH 6: Confirm Installation Selections
Sau chỉ một vài giây, DHCP Server đã được cài đặt và tôi nhìn thấy thành quả của tôi như hình dưới đây
HÌNH 7: Windows Server 2008 DHCP Server Installation đã được cài đặt thành công
Tôi đã click Close để đóng lại cửa sổ cài đặt, sau đó chúng ta hãy chuyển sang mục làm thế nào để có thể quản lí được DHCP Server mới này.
Làm thế nào để quản lì Windows Server 2008 DHCP Server mới của bạn ?
Tương tự như quá trình cài đặt, việc quản lí Windows Server 2008 DHCP Server cũng thật dễ dàng. Hãy quay trở lại Windows Server 2008 Server Manager, bên dưới Roles, tôi đã click lên mục mới là DHCP Server.
HÌNH 8: DHCP Server management trong Server Manager
Trong khi tôi không thể quản lí đuợc những phạm vi của DHCP Server và các client tại đây, cái mà tôi có thể làm là quản lí các sự kiện, dịch vụ và những tài nguyên liên quan đến sự cài đặt DHCP Server. Như vậy, đây là một vị trí tốt để đi đến việc kiểm tra trạng thái của DHCP Server và những biến cố gì đã xảy ra xung quanh nó.
Tuy nhiên, để thật sự định hình DHCP Server và quan sát những gì client đã thu được từ địa chỉ IP, tôi cần phải tiến tới DHCP Server MMC. Để làm được điều này, tôi sẽ Start à Administrative Tools à DHCP Server, như đây:
HÌNH 9: Starting the DHCP Server MMC
Khi mở rộng ngoài, MMC đưa ra rất nhiều các đặc tính. Và đây là những gì chúng ta thấy được từ nó:
HÌNH 10: Windows Server 2008 DHCP Server MMC
DHCP Server MMC đưa ra IPv4 & IPv6 DHCP Server bao gồm tất cả thông tin về scopes, pools, leases, reservations, scope options, và server options.
Nếu tôi đi sâu vào pool address và các tùy chọn scope, tôi có thể nhìn thấy các cấu hình mà tôi đã thiết lập khi đồng cài đặt DHCP Server. Phạm vi địa chỉ IP là ở đó, và vì thế DNS Server và các cổng vào là mặc định.
HÌNH 11: DHCP Server Address Pool
HÌNH 12: DHCP Server Scope Options
Chúng ta sẽ không thể biết được những gì làm trên có thành công hay không ngay sau khi thiết lập xong, vì thế chúng ta cần kiểm tra tính khả thi của nó. Và sau đây, là hướng dẫn các bạn kiểm tra sự hoạt động.
Làm thế nào để kiểm tra Windows Server 2008 DHCP Server của chúng ta ?
Để kiểm tra, tôi cần có một Windows Vista PC Client trên cùng hệ thống mạng hiện tại như Windows Server 2008 DHCP server. Để an toàn, tôi không có thiết bị khác trên hệ thống mạng này.
Tôi gõ IPCONFIG /RELEASE sau đó là IPCONFIG /RENEW và kiểm tra rằng tôi đã nhận được một địa chỉ IP từ DHCP server mới này chưa. Bạn có thể xem hình dưới đây
HÌNH 13: Vista client đã nhận địa chỉ IP từ DHCP Server mới
Ở đây, tôi đồng thời tiến đến Windows 2008 Server của tôi và xác nhận Vista client mới đã được đưa vào danh sách đóng vai trò như một client trên DHCP Server. Thực tế hãy kiểm tra bằng hình ảnh bạn được nhìn thấy dưới đây:
Cuối cùng: Win 2008 DHCP Server có Vista client được liệt kê trong Address Leases
Với điều này, tôi biết rằng tôi đã cấu hình thành công.
Lời kết
Qua bài này, bạn đã học được cách làm thế nào để cài đặt và cấu hình DHCP Server trong Windows Server 2008. Xuyên suốt tiến trình, bạn đã học được DHCP Server là gì, nó có thể giúp gì cho bạn, làm sao để cài đặt nó, làm sao để quản lí server này và làm thế nào để cấu hình các thiết đặt đặc trưng cho DHCP Server cũng như DHCP Server scopes.
Cuối cùng, chúng tôi đã kiểm tra và tất cả đã được vận hành một cách nhịp nhàng, Chúc bạn may mắn khi bạn bắt tay vào cấu hình Windows Server 2008 DHCP Server! của chính bạn.
Mạnh Tùng (Theo WindowsNetworking)














Bình luận
Đổi tên Domain trong windows sever 2008
Hi all!
Hiện nay tôi đang gặp sự cố trên windows 2008. Sự cố là khi cài đặt server 2008 tôi đã không hỏi nơi mình cài đặt muốn đặt tên Domain là gì mà tự ý thiết lập. Nay tôi muốn đổi tên Domain đó mà không cần phải cài đặt lại từ đầu. Bạn nào biết cách thì làm ơn giup tôi với. Cảm ơn rất nhiều
Mail Exchange 2007
Bạn nào biết tool recipient policy exchange trong mail server exchange 2007 thì cho mình biết với, hiện mình không biết tool đó đang nằm ở đâu
cach su dung dhcp trong windows sever 2008
hiên nay tôi đang muốn cài dịch vụ dhcp vao windows sever 2008.tôi muốn biết cách sử dụng dich vụ nó như thế nào
giới thiệu chức năng cách sử dụng của dịch vụ DHCP trong window8
mọi người trả lời giúp mjnh nhé!!!!!!!!!!