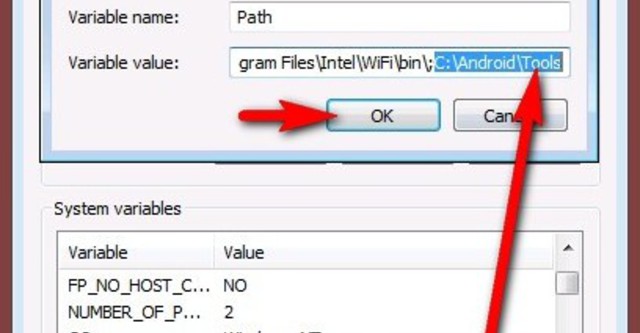
Sau khi Google giới thiệu chiếc điện thoại G1 – chiếc điện thoại đầu tiên sử dụng hệ điều hành mới là Android thì Android thu hút được sự quan tâm của khá nhiều người. Bạn có thể thử các tính năng của hệ điều hành mới này mà không cần một thiết bị Android bằng cách sử dụng Android Emulator.
Android Emulator có phiên bản chạy trên Windows, Linux. Bài viết sau sẽ giới thiệu Android Emulator trên Windows.
Download Android SDK trên Windows theo link sau (khoảng 94MB): http://dl.google.com/android/android-sdk-windows-1.0_r1.zip. Sau khi download, giải nén file android-sdk.zip vào thư mục ví dụ “C:\Android”. Trong thư mục này có các thư mục: docs, samples, tools và các file.
1. Thêm biến môi trường
Sau khi giải nén vào thư mục "C:\Android" cần đặt thêm biến môi trường đến thư mục “C:\Android\Tools”. Chuột phải vào My Computer, trên menu chuột phải, chọn Properties, xuất hiện hộp thoại System Properties, trong hộp thoại này, chọn tab Advanced, sau đó nhắp chuột vào nút Environment Variables, xuất hiện hộp thoại Environment Variables:
Trên hộp thoại Environment Variables, dịch thanh cuộn trong mục System variables để tìm biến Path. Lựa chọn vào Path, sau đó nhắp chuột vào nút Edit. Xuất hiện hộp thoại Edit System Variables.
Trên hộp thoại Edit System Variables, thêm giá trị “;C:\Android\Tools” vào cuối ô Variable Value (chú ý dấu “;”). Sau đó nhắp OK để thoát.
Có thể kiểm tra các giá trị PATH bằng cách thực hiện lệnh PATH trên cửa sổ lệnh của Windows.
2. Chạy Android Emulator
Chạy chế độ lệnh của Windows (Nhắp Start->Run, trên hộp thoại Run, gõ cmd). Trên cửa sổ lệnh của Windows, chuyển đến thư mục “C:\Android\Tools” và gõ lệnh emulator.exe.
Sau khi thực hiện lệnh emulator.exe, sẽ xuất hiện cửa sổ của Android Emulator, và chạy hệ điều hành trên mô phỏng thiết bị Android.
Lệnh emulator là một cách đơn giản để chạy Android Emulator. Có thể sử dụng Windows Explorer để chạy lệnh này. Tuy nhiên nên chạy ở cửa sổ lệnh của Windows để có thể theo dõi được lỗi khi có sự cố.
Lệnh emulatore.exe có thể sử dụng thêm với một số tham số như -skin; -sdcrad;... Dưới đây là một sử dụng khác của emulator.exe để việc sử dụng Android Emulator được linh hoạt và hiệu quả.
3. Thay đổi skin của Android Emulator
Trong Android SDK có khá nhiều skin của Android Emulator. Để sử dụng những skin này, khi chạy lệnh emulator.exe, cần sử dụng cú pháp sau: emulator.exe -skin <tên_skin>. Trường tên_skin chính là tên các thư mục trong “C:\Android\Tools\lib\images\skins”. Ngầm định có các skin sau:
- HVGA-P: 320x480, portrait (default)
- HVGA-L: 480x320, landscape
- QVGA-L: 320x240, landscape
- QVGA-P: 240x320, portrait
Ví dụ để sử dụng skin QVGA-L, cần thực hiện lệnh sau: emulator.exe -skin QVGA-L. Khi đó Android Emulator như sau:
Có thể vào site http://www.android.encke.net/ để download thêm các skin HVGA 320x480 của HTC. Sau khi download, giải nén và copy vào thư mục “C:\Android\Tools\lib\images\skins” rồi thực hiện lệnh thích hợp.
4. Cài đặt / Loại bỏ chương trình trên Android Emulator
Các chương trình chạy trên Android có đuôi .apk. Có thể vào http://www.android-freeware.org/ để download một số chương trình về thử nghiệm. Sau khi download file .apk, copy vào thư mục Tools. Chạy thêm một cửa sổ lệnh nữa của Windows, chuyển đến thư mục Tools và thực hiện lệnh: adb install tên_file.apk.
Để loại bỏ một chương trình đã cài đặt, có thể dùng lệnh: adb shell rm data/app/tên_file.apk.
5. Chế độ lệnh của Android Emulator
Trên Windows sử dụng bất cứ chương trình Telnet Client nào để kết nối đến chế độ lệnh của Android Emulator. Trong ví dụ này sử dụng chương trình Putty. Download Putty theo link sau (khoảng 460Kb): http://the.earth.li/~sgtatham/putty/latest/x86/putty.exe
Sau khi download, chạy file putty.exe, xuất hiện hộp thoại Putty Configuration:
Trên hộp thoại Putty Configuration, trong ô Host Name or IP address gõ localhost, trong ô Port gõ số 5554. Lựa chọn Connection type là Telnet. Nhắp chuột vào nút Open. Xuất hiện cửa sổ lệnh của Putty.
Khi Putty kết nối thành công đến Android Emulator, trên cửa sổ lệnh sẽ có thông báo OK và con trỏ lệnh KO. Gõ lệnh help để xem các lệnh trên Android Emulator.
6. Mô phỏng SD Card Để tạo một mô phỏng của SD card, có thể dùng lệnh mksdcard (trong thư mục Tools) với cú pháp như sau: mksdcard <kích_thước> <tên_file>. Ví dụ tạo một card 1024 MB, sử dụng lệnh như sau: mksdcard 1024M sdcard1.iso. Khi đó file sdcard1.iso được tạo trong thư mục Tools.
Để sử dụng file sdcard1.iso có thể sử dụng lệnh: emulator.exe -sdcard sdcard1.iso
Bài viết trên đưa ra những thông tin cơ bản về Android Emulator. Các thông tin khác người đọc có thể tự tìm hiểu tại site của sản phẩm.
(Theo Xahoithongtin)





Bình luận