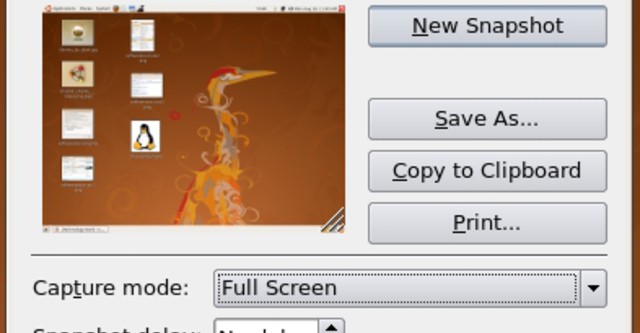
Người dùng Windows sẽ rất dễ dàng và nhanh chóng tìm cho mình được các phần mềm và tiện ích để chụp ảnh màn hình làm việc của mình. Nhưng ứng dụng trên Linux thì không nhiều và một trong số đó phải kể đến Ksnapshot, đây là một trong những công cụ chụp ảnh màn hình tốt nhất. Nó là một chương trình KDE tiêu chuẩn và nên đi kèm với bất kỳ gói phần mềm phân phối Linux cung cấp KDE để người dùng sử dụng.
Bắt đầu Ksnapshot
Có một số cách để bạn kích hoạt và bắt đầu làm việc với KSnapshot:
- Kích chuột vào Menu K->Graphics->KSnapshot.
- Nhấn tổ hợp phím Alt-F2 và gõ lệnh “ksnapshot” vào Krunner.
- Bấm phím tắt S. Mine được thiết lập để bắt đầu sau khi nhấn vào phím "Print Screen".
Các kiểu chụp hình của Screen Shots
Với KSnapshot, bạn có có 5 chế độ chụp khác nhau để lựa chọn, tùy thuộc vào nhu cầu và mục đích sử dụng của mình.
1. Full Screen
Theo mặc định KSnapshot sẽ chụp ảnh ở chế độ toàn bộ màn hình, bao gồm cả Desktop và bất kỳ cửa sổ hiển thị trên đó. Để chụp, bạn bấm vào nút "New Snapshot", sau đó bấm vào một lần nữa. Rồi kích vào bất cứ nơi nào trên màn hình để chụp.
2. Window Under Cursor
Với chế độ này, chỉ có cửa sổ làm việc mà trỏ chuột của bạn đang hiển thị trên đó sẽ được chụp lại. Đối với tùy chọn này, bạn có thể kiểm tra "include window decorations" nếu bạn muốn chúng với một cú nhấp chuột. Bạn bấm nút “New Snapshot” và sau đó nhấp vào cửa sổ làm việc cần chụp là xong.
3. Region
Đôi khi bạn chỉ cần một phần nhỏ của Desktop hoặc một phần nhỏ của cửa sổ ứng dụng bất kỳ. Để thực hiện thao tác này, bạn Click “New Shapshot” và sau đó dùng chuột để kéo và lựa chọn đúng vùng ảnh mà bạn muốn chụp, phần được chụp sẽ hiển thị sáng, các phần khác của màn hình không được chọn sẽ mờ hơn.
4. Section of Window
KSnapshot sẽ phát hiện những phần này và cho phép bạn click vào một trong những vùng mà bạn muốn chụp. Sau đó nó sẽ làm nổi bật nó với một hình chữ nhật màu đỏ bao quanh vùng chụp và bạn click vào nó một lần nữa để hoàn thành lựa chọn của bạn.
5. Current Screen
Bạn yêu thích màn hình kép của mình và KSnapshot's cung cấp cho bạn chế độ chụp ảnh đặc biệt “current screen” để bạn lựa chọn. Khi chọn, nó sẽ chỉ chụp màn hình với cửa sổ tập trung hoặc con trỏ chuột (tùy thuộc vào thiết lập của bạn).
Ngoài ra chương trình còn cung cấp chế độ chụp ảnh Snapshot Delay. Với chế độ này bạn hoàn toàn có thể thiết lập sự chậm trễ của thao tác ảnh chụp khi bạn muốn bắt hình một ứng dụng chuyển động. Nó có thể là một khối xoay trên Desktop hoặc một thời điểm trong một video Flash.
Để kích hoạt nó, và thiết lập bộ đếm thời gian bằng cách nhấn vào nút mũi tên của thời gian (sẽ được tính bằng giây). Bạn luôn có thể quay trở lại và điều chỉnh thời gian nếu cần thay đổi lại. không giống như các thiết lập khác, với tùy chọn này bạn không cần nhấp chuột khi chụp hình, mà chương trình sẽ thực hiện hoàn toàn tự động sau khoảng thời gian đếm ngược hết hạn, chương trình sẽ tự động chụp màn hình. Đây là cách hiệu quả nhất để có ảnh chụp màn hình tự động trong khi bạn đang làm việc khác.
7. Export Options
KSnapshot hỗ trợ xuất ra rất nhiều các định dạng tập tin ảnh kể cả PNG, JPEG, và TIFF. Tuy nhiên mặc định chương trình sẽ chọn lưu với định dạng JPEG với khả năng tối ưu hóa chất lượng file xuất ra.
Nếu bạn thích, bạn có thể gửi ảnh chụp màn hình của mình đến các công cụ biên tập hình ảnh, bao gồm cả gimp. Nếu bạn chọn "Copy to Clipboard", bạn có thể dán hình ảnh vào hầu như bất cứ công cụ soạn thảo nào có hỗ trợ dán hình ảnh.
Rất dễ sử dụng, miễn phí, và làm việc với KDE, GNOME, và hầu hết các máy tính để bàn khác. Bạn tải chương trình về sử dụng tại: http://linuxappfinder.com/package/ksnapshot.
Văn Huệ





Bình luận
Cái này làm sao bằng shutter được, Công cụ chụp ảnh màn hình tốt nhất em từng dùng cho gnome, mà sao anh Huệ thích KDE nhỉ?
Thì mỗi người một sở thích mà bạn. Cái chính là giới thiệu để mọi người trao đổi, nếu cái nào hay hơn thì mình tìm hiểu thôi. Như vậy mới tiến bộ được chứa, như bạn Nguyen Quan giới thiệu shutter đó thôi.